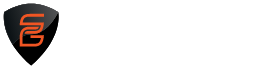LIVE REMOTE SUPPORT
Do you need a quick solution to a technical problem? With our live remote-assistance tool, a member of our support team can view your desktop and share control of your mouse and keyboard to get you on your way to a solution.
How To Get Support
A member of our support team will talk with you first to determine the nature of the problem. You will find the answers to security questions and system configuration requirements in our FAQ section ath the bottom of this page.
How It Works
- Call a support team representative.
- Once you are on the phone with a member of our support team, you will be directed back to this page to initiate the screen-sharing session by entering the 7-digit PIN code.
- You are prompted to download a small virus-free plug-in.
- With your permission, your support representative can view your screen and share control of your mouse and keyboard.
- You are in full control of your computer at all times. You always have overriding control of your mouse and keyboard, and you can end the screen-sharing session at any time.
Connect with a representative
Please contact your support team at (800) 328-8602 for your 7-digit PIN code.
Frequently Asked Questions
How does this service work?
Once you connect to the service, you are prompted to download a small, self-installing plug-in, which allows your support representative to view your desktop and share control of your mouse and keyboard. At any time during a support session, you can take control of your computer just by moving your mouse. You will be in charge at all times.
Can my support representative look through files without my knowledge?
Absolutely not. Your representative sees only what you see and whatever you permit him or her to see on your computer screen. Before your support representative views your screen, he or she will first ask your permission and request that you close all documents containing private information.
How is security maintained?
At the beginning of a screen-sharing session, you and your support representative are connected via a communication server. The screen data that is passed between you and your support representative during a session is highly compressed using proprietary technology that can be viewed only with Bomgar Remote Support. This data is also encrypted using 128-bit Advanced Encryption Standard (AES) encryption. After the session has ended, your support representative can no longer see your screen or access your computer unless you make another explicit request for support.
What are the minimum requirements for my computer and internet connection?
For your support representative to view your desktop, your computer should meet these requirements:
- Microsoft Windows 7, 8, 8.1, 10, Vista, Server 2008, Server 2012 (including 64 bit versions of each).
- Apple Macintosh OS X 10.4 (Tiger) and above. Note: Rescue Applet with Mac Instant Chat requires OS X 10.6 (Snow Leopard) and above.
- For optimal performance, the customer should be connected to the Internet via a broadband connection (T1, cable modem, ISDN, or DSL); 28K dial-up is also supported
- 100MB, plus an additional 20MB of memory for each remote control session (Technician Collaboration can cause simultaneous remote control sessions on the customer device)
Is the plug-in virus free?
Yes, the plug-in is safe. We're as concerned as you are about this issue, so regular virus checks and updates are conducted. This helps us maintain our technology at the highest standard to ensure superior quality service. The warning message you might see on your screen is a default message displayed by your browser when you download executable files. You can feel confident using this plug-in.
What is the size of the file that I will download to engage in a screen-sharing session with my support representative
The file size is about 2.9 MB.
Are there any files or folders left on my computer after the session ends?
The downloaded file stays on your computer; however, the file is useless without a new "encryption key." To download a new encryption key, you would need to initiate a subsequent session with a support representative. Screen-sharing sessions have to be initiated by you, not a support representative.